You Should Do These 3 Things As Soon As You Get an iPhone With iOS 16
The iPhone 14 will surely be one of the most popular Christmas gifts this year, and if you wind up acquiring Apple's most recent lead telephone, there are several new astounding equipment parts to investigate, for example, the always visible and the Unique Island (the two highlights are just accessible on the iPhone 14 Star series). However, you will also be able to investigate the most current programming upgrade, iOS 16.
If this is your most memorable iOS 16 experience, there are three things you should do first before doing anything else to assist you in expanding your iPhone experience. We'll explain what these goods are and how they can help you in this story.
1. Make your iPhone lock screen more appealing by adding a new wallpaper
Apple has fully updated the lock screen on iOS 16, allowing you to completely change certain components, for example, the date and time, add little gadgets to stay informed of the weather and well-known news and make numerous backdrop profiles that you can easily move to and from.
Furthermore, if that sounds appealing, changing your lock screen should be the first thing you do after installing iOS 16. To change your lock screen, tap anywhere on the locked screen and then access your device when prompted. When you do this, a new lock screen connection point appears, from which you can change your numerous lock screen backdrops.
You can peruse different Apple sceneries, showcasing environments and astronomy, and emoticons, and that's just the beginning, if you touch the Add button at the bottom right to design another backdrop. Some of these backdrops include gadgets by default, but you may easily add them later.
If you wish to transfer your own photos, look for one with a clearly visible individual or item in the foreground. If you adjust the image precisely, you'll have the option of utilizing the new profundity impact highlight, which pushes the time behind everything that is in the center, generating a layered sort of look.
You may then redo the look by tapping any of the lock screen components, such as the date and time. If you click Add Gadgets, you can add simple gadgets to that section of your background.
When you're done, click Add and select whether you want the backdrop to appear solely on your lock screen or also on your home screen. This is how Apple is modifying the iPhone 14's lock screen.
2. You can minimize distractions by setting up a Focus profile
Last year, Apple released Focus, an improvement to Don't Upset in which you may configure to get just important warnings and alarms while blocking everything else. However, the efficiency feature has been thoroughly overhauled in iOS 16, and it is worth looking at and configuring to reduce interruptions on your iPhone.
Navigate to Settings > Focus and then select a profile or profiles to develop. Within a Focus profile, you may then choose to receive warnings from certain people and applications, show quieted notices on your lock screen, conceal notice identifications, and have your lock screen and home screen backdrops change automatically when your Focus profile is activated.
You can also schedule when your Focus profile should be activated (for example, when you go to bed) and ease off (when you awaken). If you use the Health application, you can recover your rest data to choose a suitable plan for Focus.
Finally, you can use Focus filters to change how programs and framework settings interact with you. For example, you can configure Safari to display just specific tabs or configure the Mail application to display only specific email messages. For framework settings, you may add a channel to automatically enable Dull mode and Low Power mode if your Spotlight profile is activated.
When you're through using your Focus profile, swipe down from the upper right part of the screen to come to the Control Place and then tap on the Focus control to switch on anything from that profile.
3. To free up storage and clear up clutter, set up iPhoto to remove duplicate photos and videos
Photographs now include a built-in function that searches your camera roll for duplicate photographs and movies if you need to clear up some space on your iPhone quickly. This is an excellent method for not only spring cleaning but also erasing files from your iPhone.
Go to the Albums tab in Photos, then scroll all the way down and touch on Duplicates. You can now go through all of your photographs and videos and either merge each group of duplicates or select Select > Select All > Merge to erase all of the duplicates at once. You can see the file size at the bottom of each photo or video, so prioritize larger ones first.
Click to Read the Blog: It's time to update the Samsung Galaxy Store




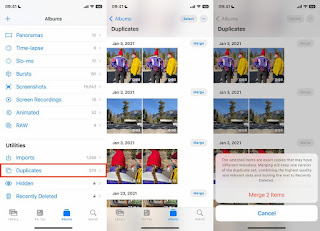
0 Comments :
Post a Comment